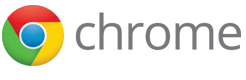Set up Group Publishing
You can share ownership of your items in Google Chrome Web Store with other developers by setting up group publishing. With group publishing, you can add developers to a Google Group, who can then act on your behalf. They'll have access to all the items you own and can make any changes to them that you can make.
Before you set up group publishing
Keep these important notes in mind:
- Creating a Group Publisher is not reversible: a new Group Publisher account is created and the Google Group you select is permanently linked to that account.
- You cannot change which group is linked to the Group Publisher account.
- You still retain your personal publishing account and can publish from either your group or personal account.
Set up group publishing
To set up group publishing, follow these steps:
- Sign in to your Chrome Web Store dashboard page.
- If you don't see a drop-down at the top of dashboard page, go to step 3.
- If you do see a drop-down, you've already been added to group publishing by another developer. From the drop-down, select your own account instead of the group publisher account.
- At the bottom of the dashboard page, you'll see one of two links:
- Google Group publishing: Choose existing group or create new group This link shows up if you're the owner of one or more Google Groups, and those groups haven't already been linked to a publisher account.
- Google Group publishing: Create new group You'll see this link if you aren't an owner of any Google Groups, or if all the groups that you are an owner of have already been linked to other publisher accounts.
- You can do one of the following:
- Create a new Google group and link to this new group: 1. Click Create new group. You'll see the Google Groups page in a new tab. 2. Create your new group. 3. Reload the Chrome Web Store dashboard page in your browser, then follow the steps below under "Link to an existing Google Group."
- Link to an existing Google group: 1. Click Choose existing group. 2. Select a group from the drop-down. (We recommend linking to a group that you're using only for group publishing of your items.) 3. Click OK in the confirmation box. 4. Click Save Changes at the bottom of dashboard page.
After you complete the steps above, a new Group Publisher account is created. The Google Group you selected or created is linked to this new publisher account, and the group email is the new publisher account's email.
After you set up group publishing
Your dashboard page will show the new Group Publisher account and the linked Google Group. You can add or remove developers. All members of the linked group can act on behalf of the new publisher account. For example, they can edit items, publish items, edit the publisher's display name, etc.
Things to note
- Each member of the group must pay the developer fee.
- You can only set up group publishing once and create one group publisher account.
- You must be the owner or administrator of a Google Group to link the group. The drop-down list on the dashboard page only shows groups that you're a direct member of (for example, if you are a member of Group A and Group A is a member of Group B, you are not a direct member of Group B, and Group B is not shown on the drop-down list).
- Once you finish the group publishing setup, it can take up to 30 minutes for developers in your group to see the changes.
- Your domain is the default domain of the new group publisher account. A group publisher can publish items either to the public or to its default domain. A publisher cannot publish to other domains.
- A developer can act on behalf of multiple publishers if the developer is a member of multiple Google Groups linked to publishers.
- If a merchant account is needed or is already set up, any member of the group can choose to re-link their own merchant accounts to the publisher on the dashboard page.
- When you want to create new store items, you will have the opportunity to choose whether to make them part of your personal publisher account or the group publisher account before you upload the item.
Move existing items to a Group Publisher account
Once you set up a Group Publisher account (or once you're added as a member of a Google Group linked to a Group Publisher account), you can transfer your own items to the Group Publisher.
Remember that once you move items to a Group Publisher account, you won't be able to move them back to your personal publishing account.
To transfer items to a Group Publisher account:
- Sign into your Chrome Web Store dashboard page.
- From the publisher selection drop-down at the top of the dashboard, select the Group Publisher you want to transfer your items to. It will load the dashboard page for the selected Group Publisher.
- Select Transfer existing item(s), next to the Add new item button. You'll see a page with a list of items you own personally.
- Select the item(s) you want to transfer, and click the Transfer link to the right of the item.
- Click Transfer in the confirmation box.
After your items are moved, you'll see the item transfer page again. Any items you transferred will no longer be on the page. At the top of the page, you'll see a yellow bar with the status of the last item transfer.
Group publishing troubleshooting
- If either your personal publishing account or the Group Publisher account is suspended, you won't be able to transfer items.
- If the Group Publisher account has reached its published item limit, you won't be able to transfer your published items to this Group Publisher.
- You can't transfer a paid item to a Group Publisher account that doesn't have a Google Wallet merchant account set up and linked.