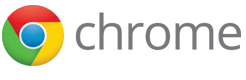Updating your Chrome Web Store item
This page describes how to update an extension or theme ("item") that you previously published on the Chrome Web Store.
There are two key ways in which you can update your item:
- Upgrade the item, publishing a new version of the item on the Chrome Web Store and pushing it to the user base.
- Update the % rollout for items that were previously published with partial rollout. (Available to very popular items.)
These update options are described in the following sections.
Upgrade your item
To upgrade an existing Chrome Web Store item, you need to upload a new zip file for your item, including all changed and unchanged files; update any changed metadata for your listing; and submit the item for a new review.
Your upgrade will be published to the same channel (for example public or trusted testers) as previous versions. Publishing to a different channel may require special steps, as described below.
There are several ways to publish to a different channel:
- To move an item from testing to production: change your visibility from Private to Public or to Unlisted and then republish.
- To move a published item back to private (e.g. from production back to testing), you must unpublish, change the visibility to Private, and then republish. The unpublishing step is necessary to move an item "backwards" from production to testing.
- You can create a separate Chrome Web Store item for your testing program— this is an option if you want to continue a testing program in parallel with a published version.
Uploading an updated zip file
If you're changing any code, the manifest, or other assets packaged with your extension, you must make a new zip file and upload the new package. In the developer dashboard entry for your item, on the Package tab, use the Upload New Package button to upload the zip file:
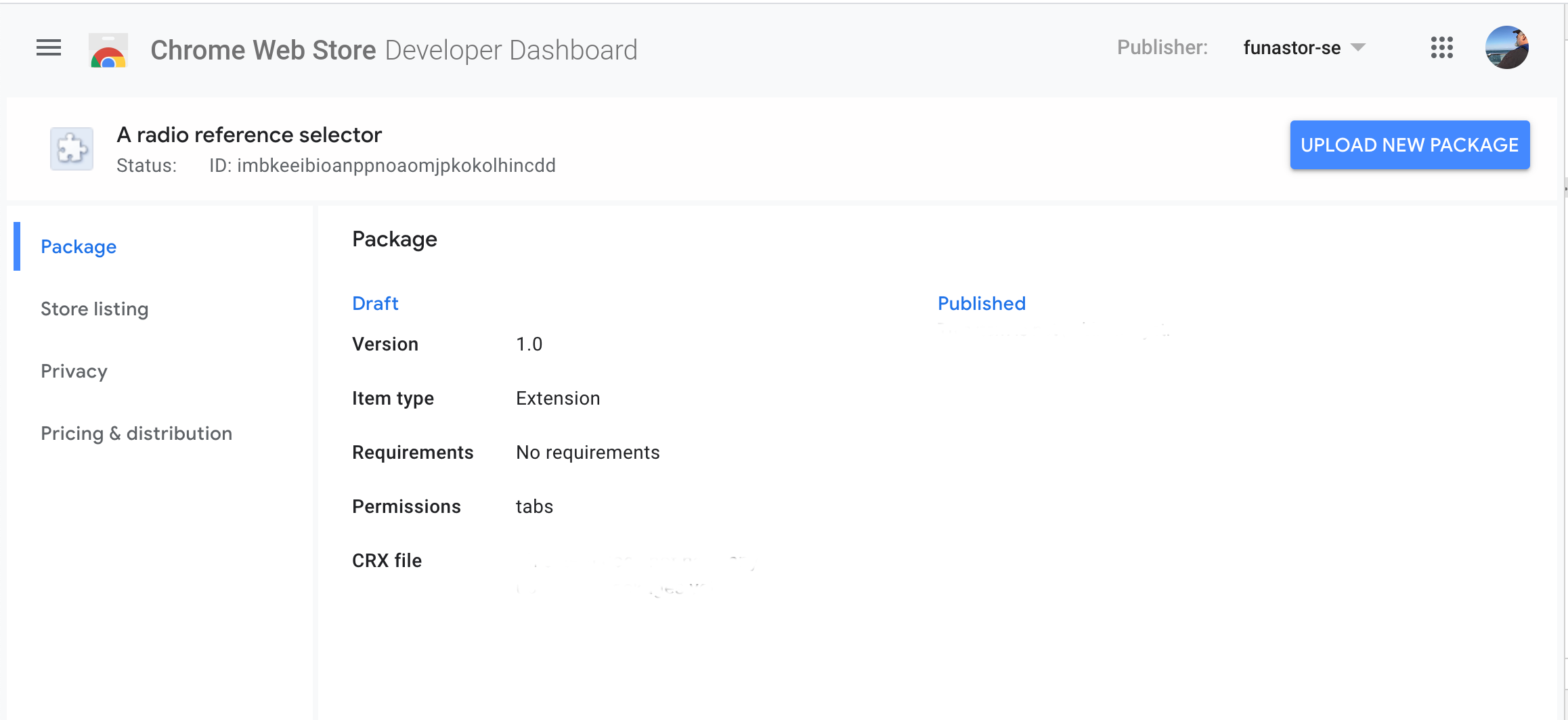
Uploading new listing metadata
If you're changing anything about the Chrome Web Store listing for your item, its distribution, or details of your privacy policy, you must update the information on the developer dashboard. You update this information on the same tabs used for creating a new item:
- The Listing tab contains details of your listing and how it should display in the Chrome Web Store.
- The Privacy tab is where you include declarations about how your item uses privacy and security related features.
- The Pricing and Distribution tab lets you control which countries will list your item and which set of users will see it.
Partial rollout
If your item has a large user base, its distribution tab will include a Percentage rollout option to restrict the update to just a fraction of the user base:
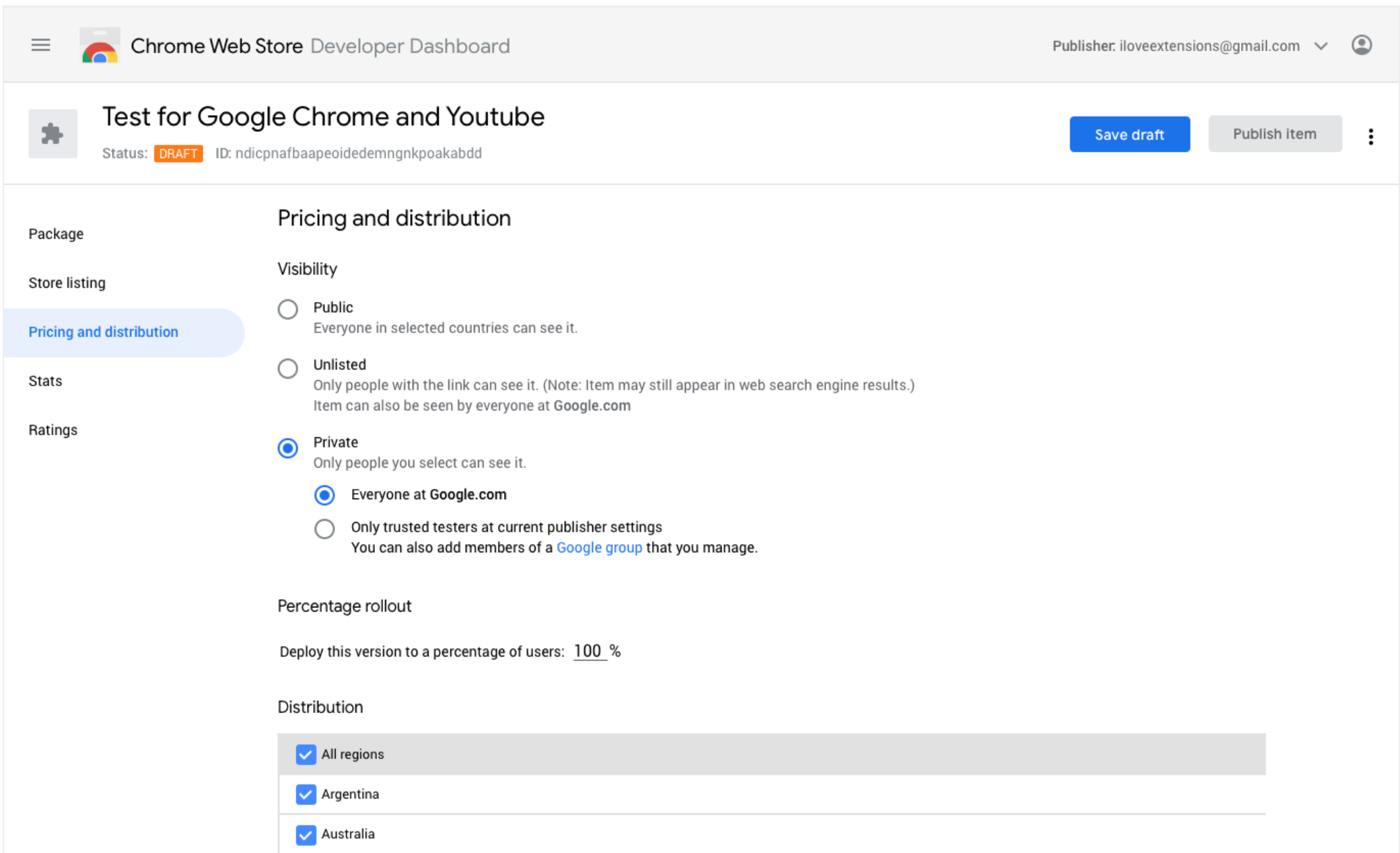
This allows you to gradually roll out your item to ensure that any unexpected problems will have minimal impact.
This is only available for new versions of an already-published item with over 10,000 7-day active users.
Once an item with partial rollout has been published, you can later increase the percent rollout without needing to resubmit the item for review, until you eventually reach 100% of users.
Submitting the update
When you submit an update for review, it doesn't yet affect your published item. Existing users will see no change and new users can continue to install the previously published, current version. Only when the item is later published will these users be affected.
To submit your update for review:
- Make sure you've completed the details on all the tabs described above.
- Click the Submit for Review button.
- The following dialog appears, letting you confirm that you want to submit the item for review.
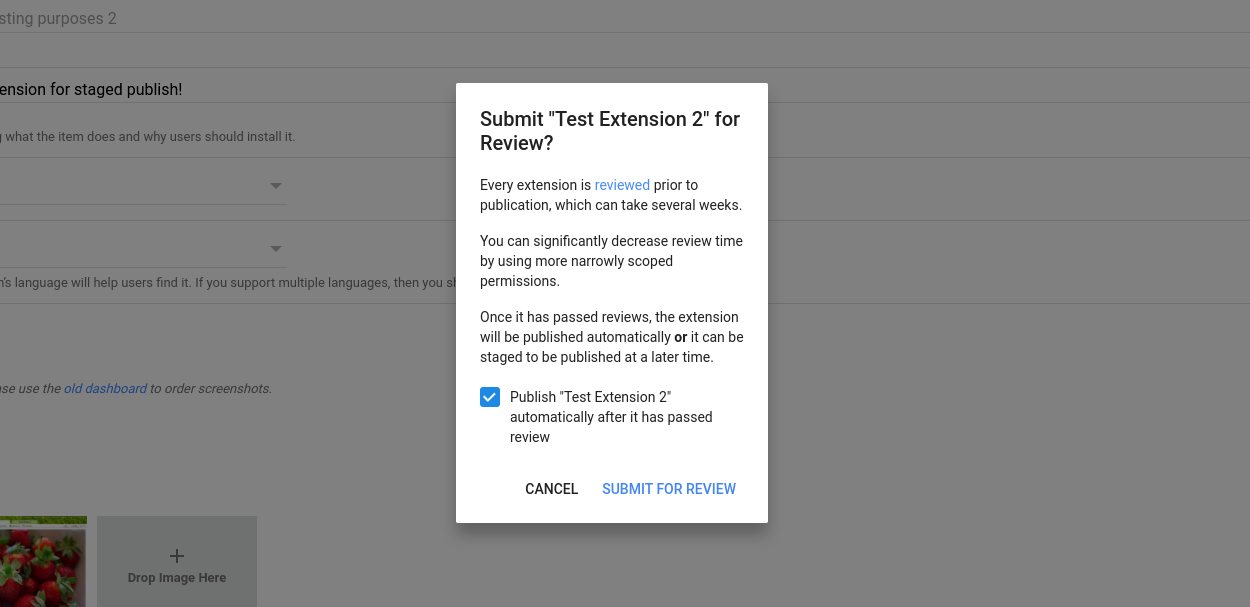
Deferred publishing option
This dialog also lets you control the timing of your item's publishing. If you uncheck the checkbox, your item will not be published immediately after its review is complete. Instead, after it passes the review your item will become ready for you to publish. This lets you wait until you are ready (for example, with marketing announcements) and then manually publish it at a time of your choosing.
Review process
After you submit the item for review, it will undergo a review process. This is essentially the same review as new items receive; the time for this review depends on the nature of your item and the extent of your changes. See the FAQ on review times for more details.
Update your percent rollout
For items that you previously published with partial rollout, you can update the percent rollout using the Package tab:
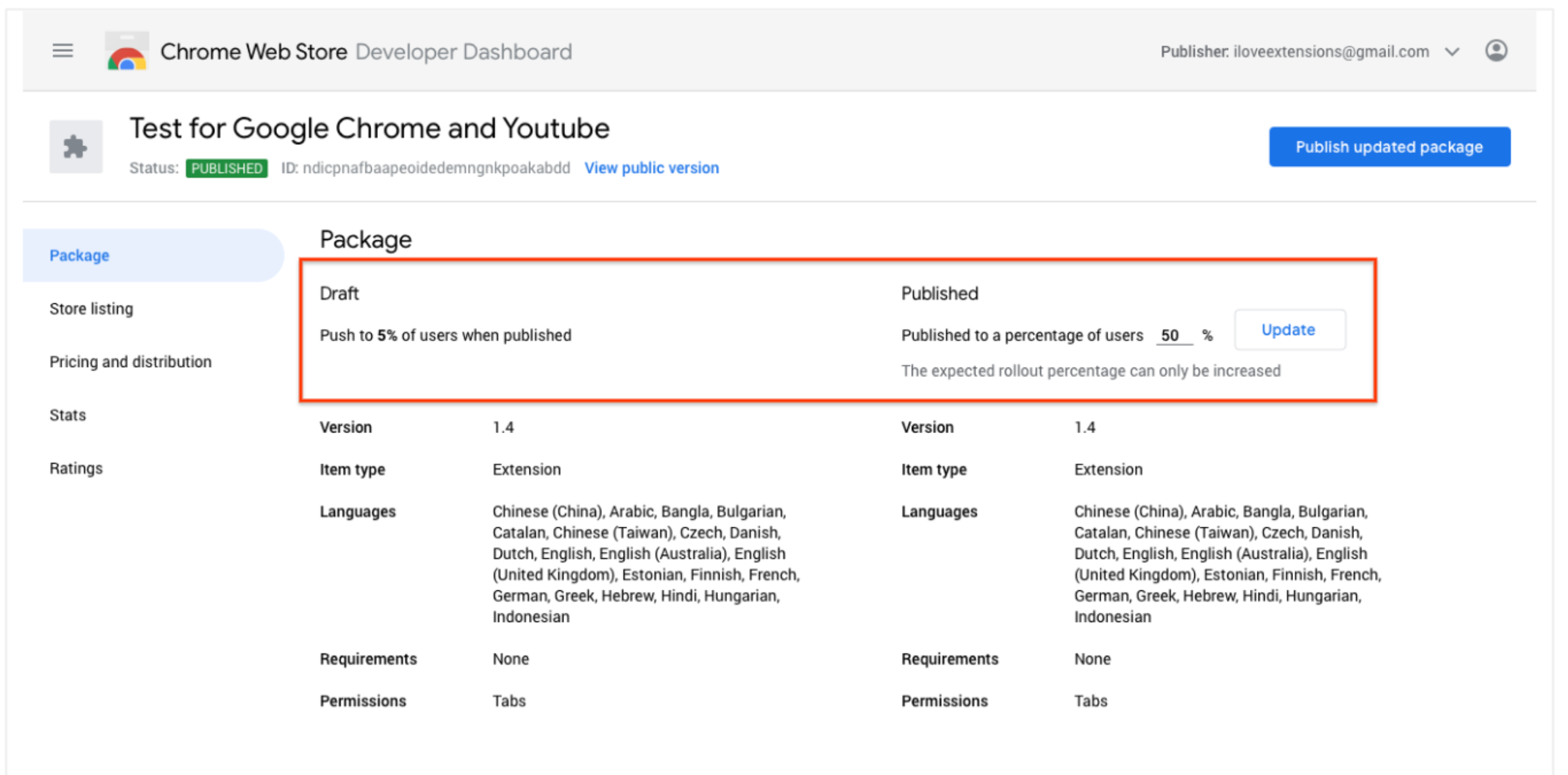
To increase the rollout fraction for your item, enter the increased percentage target and then click Update.
Changing the %rollout does not trigger a new review.